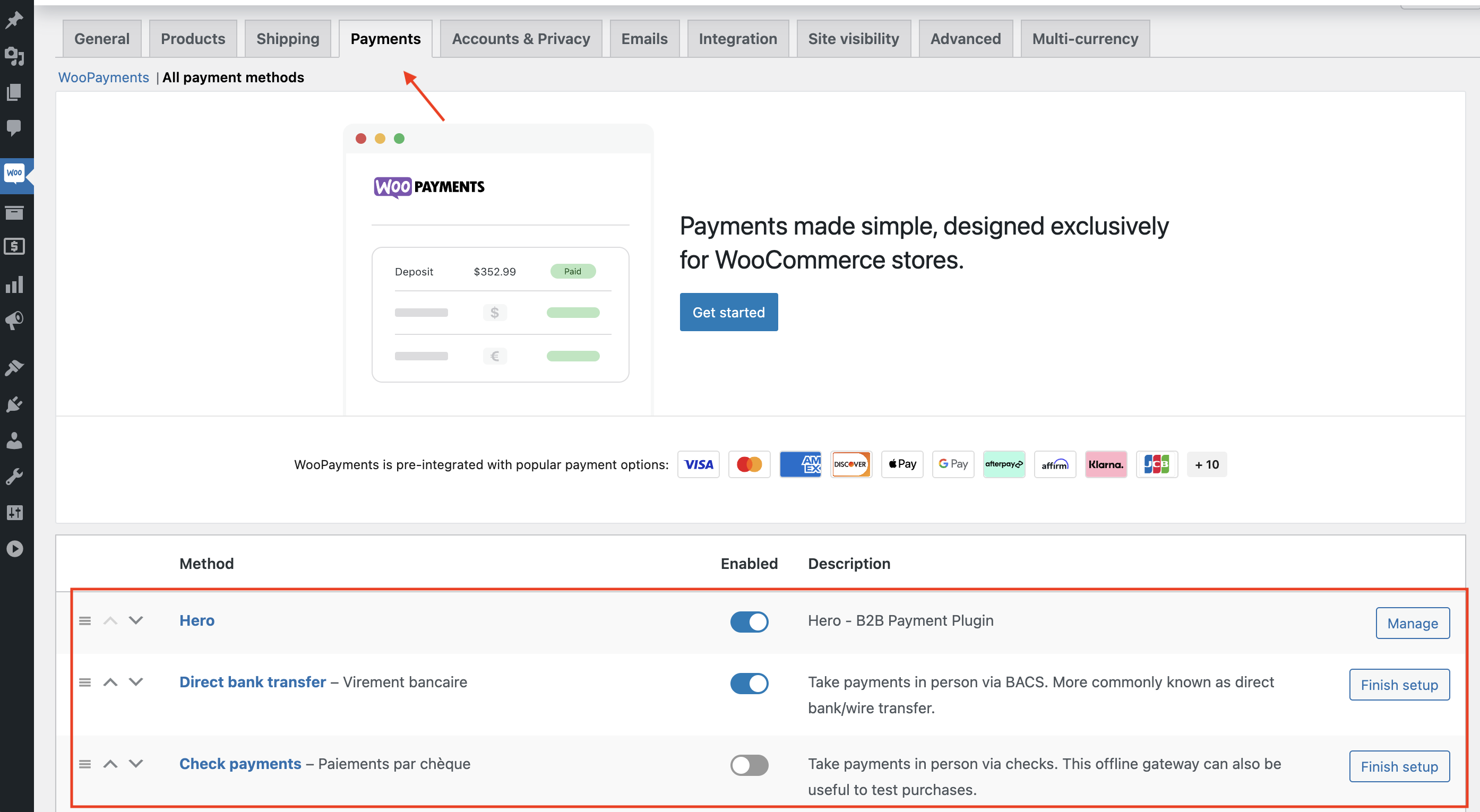Installationsprozess für das WooCommerce-Plugin
Wie installiere ich das Hero Gateway Payment-Plugin für WooCommerce
Schritt 1: Plugin herunterladen und installieren
-
Laden Sie das Plugin herunter, indem Sie auf diesen Link klicken: WooCommerce-Plugin herunterladen.
-
Gehen Sie zu Plugins / Neu hinzufügen und klicken Sie auf die Schaltfläche Plugin hochladen
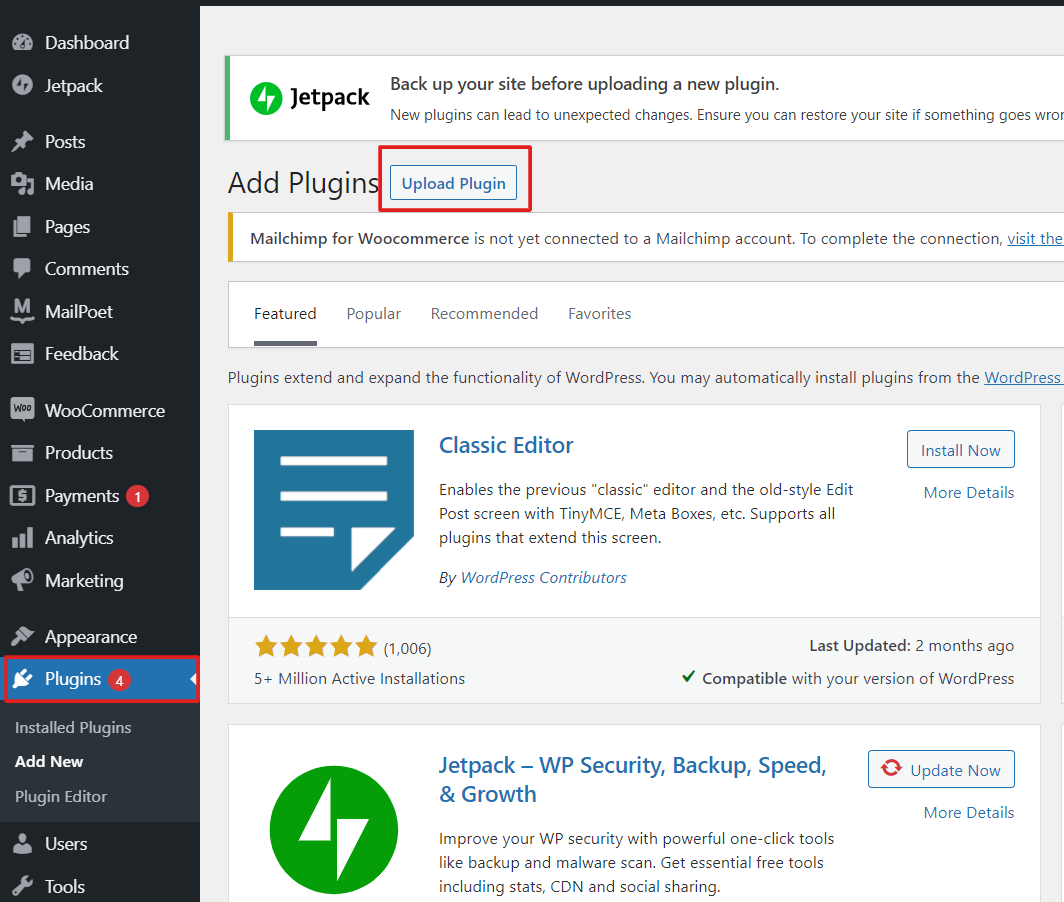
-
Wählen Sie die .zip-Datei des Plugins aus, die Sie gerade heruntergeladen haben
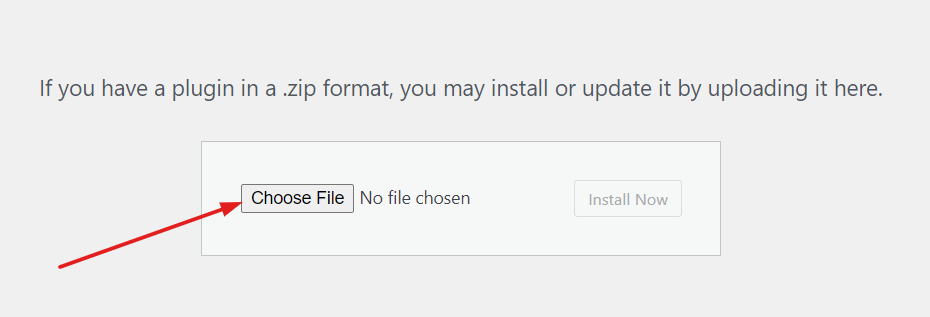
-
Klicken Sie auf Jetzt installieren, um die Integration des Hero Woocommerce-Plugins zu starten. Sobald die Installation abgeschlossen ist, klicken Sie auf Plugin aktivieren
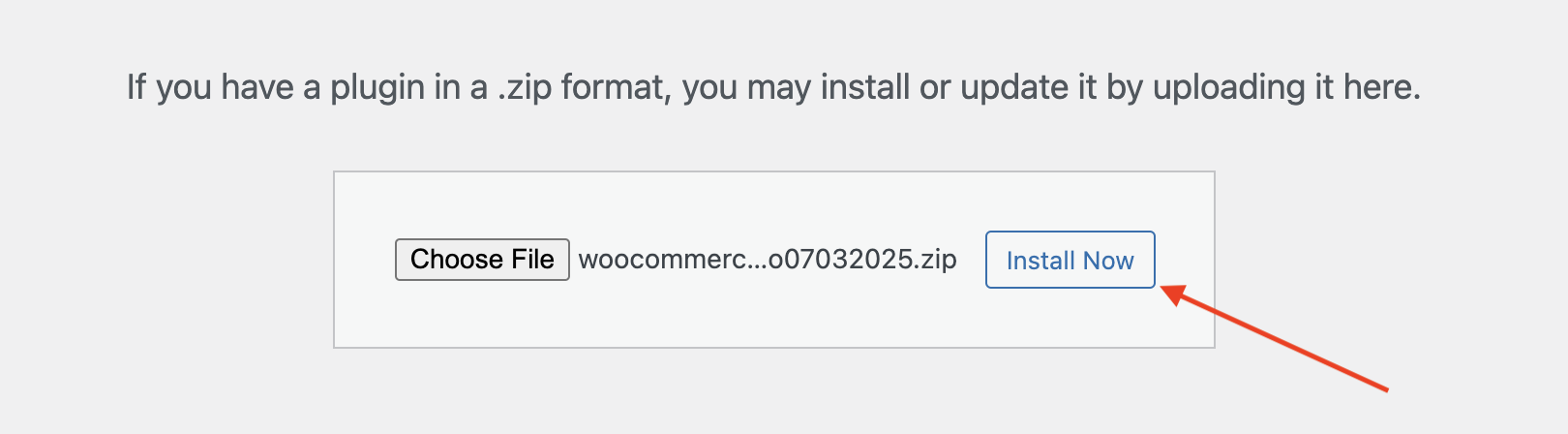
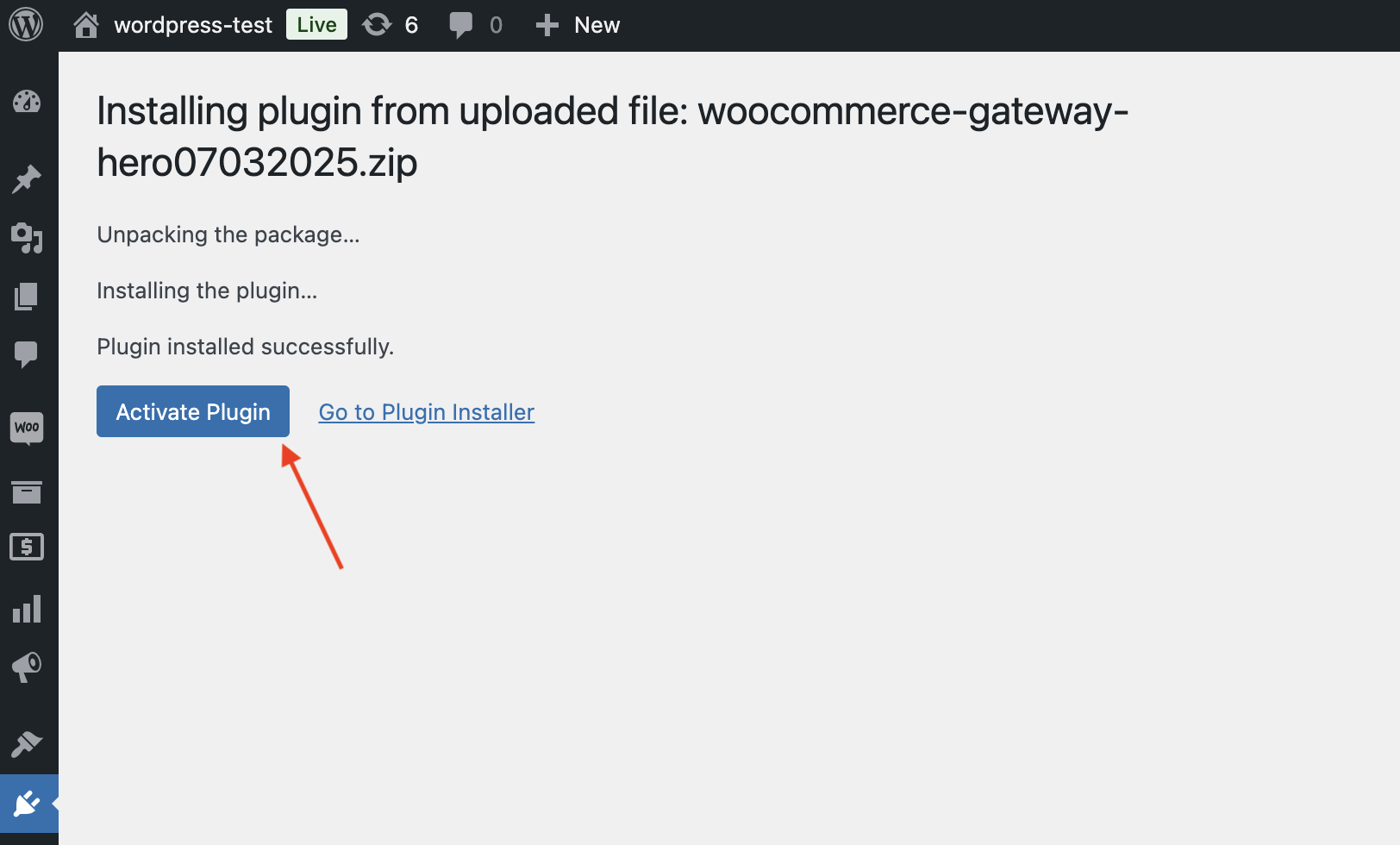
Schritt 2: Plugin konfigurieren
-
Nachdem das Plugin aktiviert wurde, geben Sie Hero in Installierte Plugins durchsuchen ein und klicken Sie auf Einstellungen, um das Plugin zu konfigurieren:
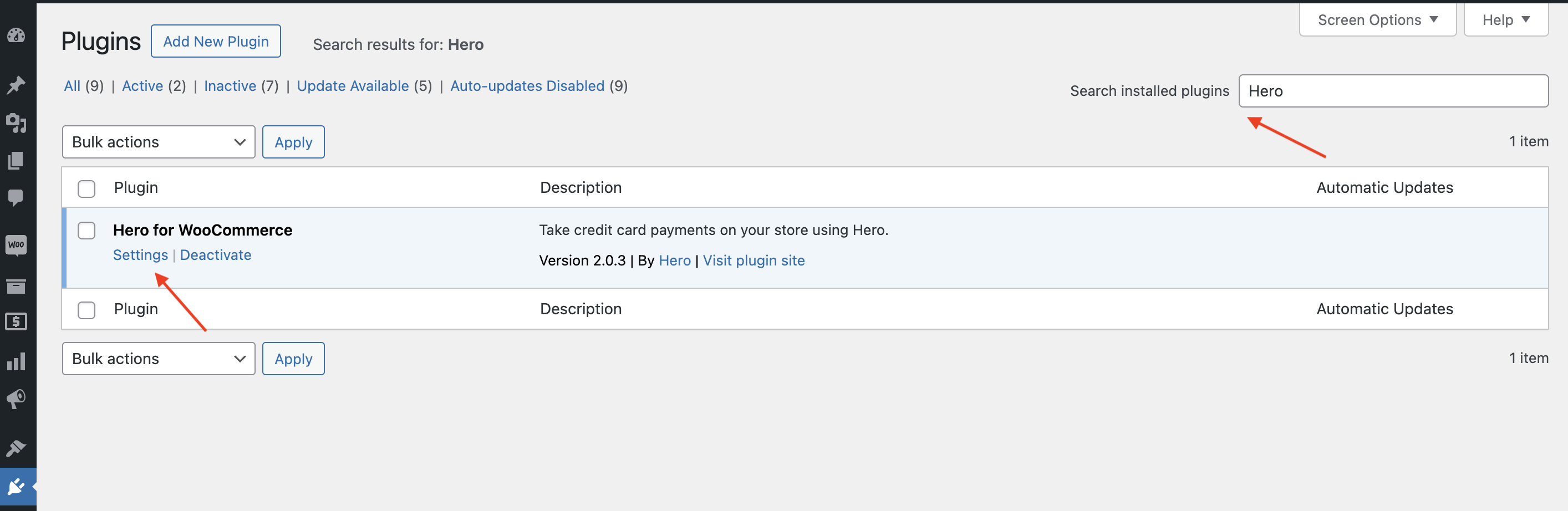
-
In Schritt 1 der Hero-Modulkonfiguration müssen Sie den Test-API-Schlüssel eingeben. Kopieren Sie den hier bereitgestellten Test-API-Schlüssel und fügen Sie ihn in das Feld ein - Ihr Test-API-Schlüssel:
key_72057320-53e6-4943-a777-a9a033ac9742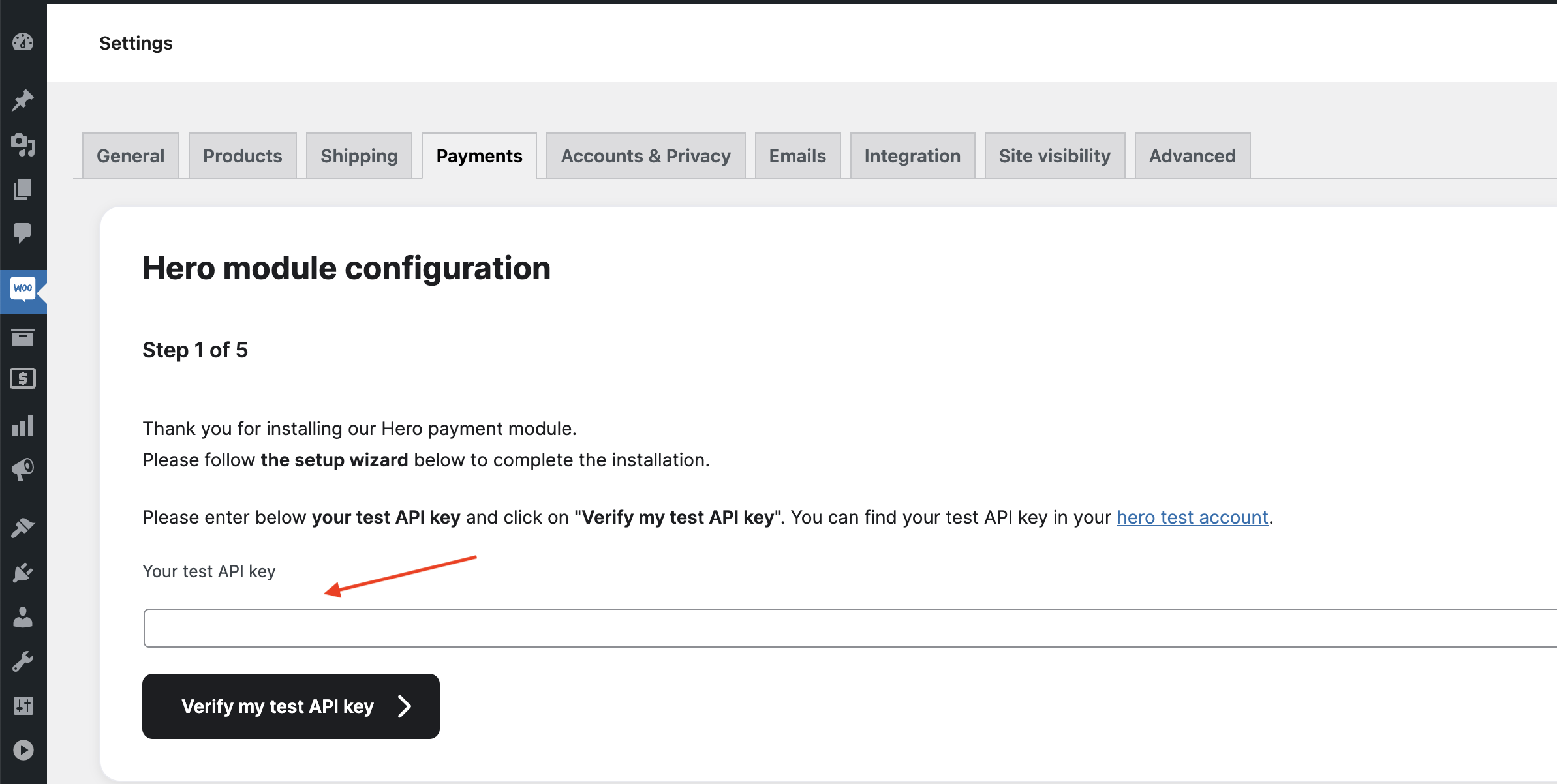
-
Sobald der Test-API-Schlüssel in das Feld eingefügt wurde, klicken Sie auf Meinen Test-API-Schlüssel überprüfen.
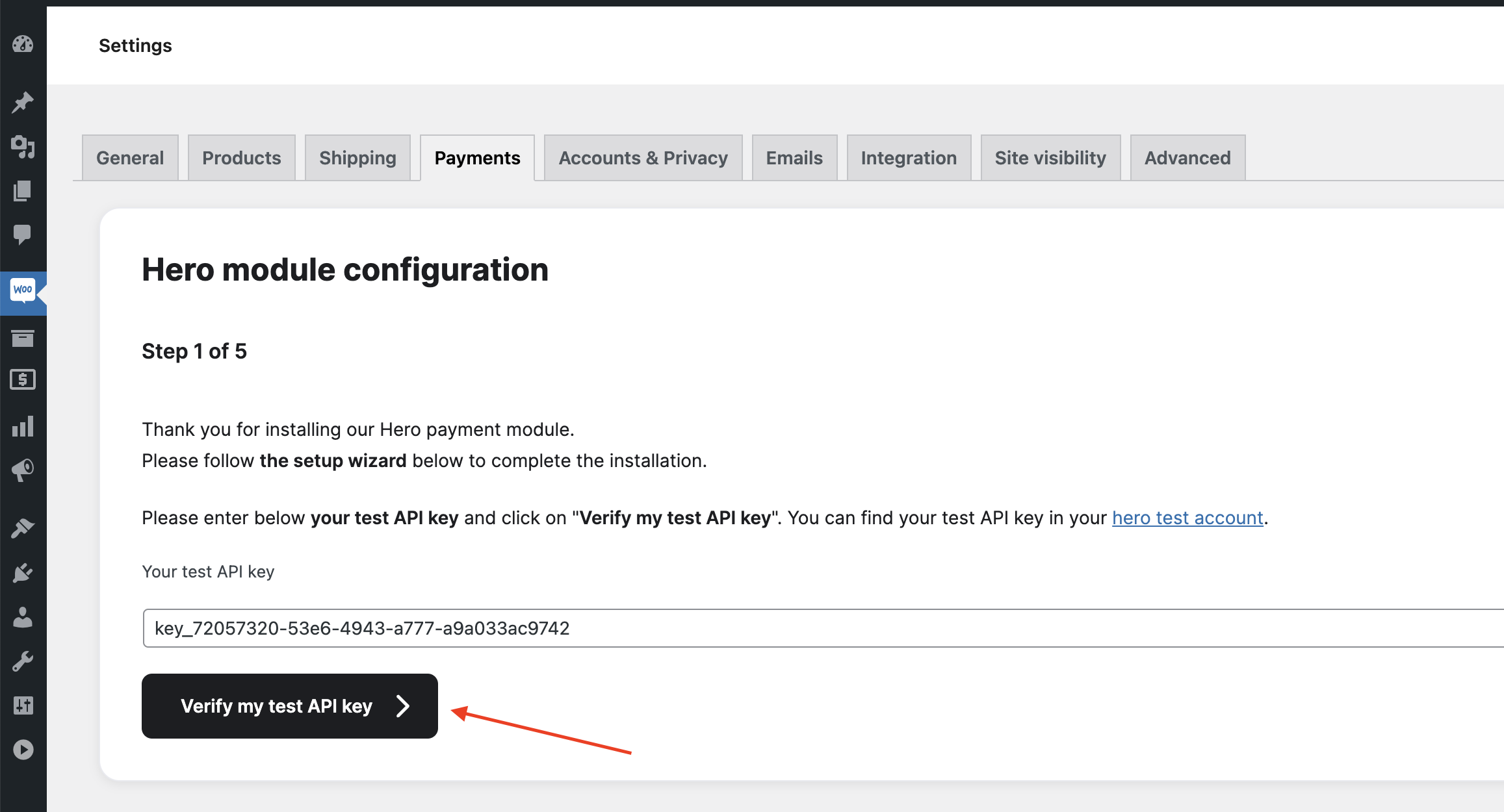
Schritt 3: Integration überprüfen
-
In Schritt 2 folgen Sie den Anweisungen. Klicken Sie mit der rechten Maustaste auf Shop besuchen und überprüfen Sie, ob alles, was in den Testschritten beschrieben ist, gut funktioniert.
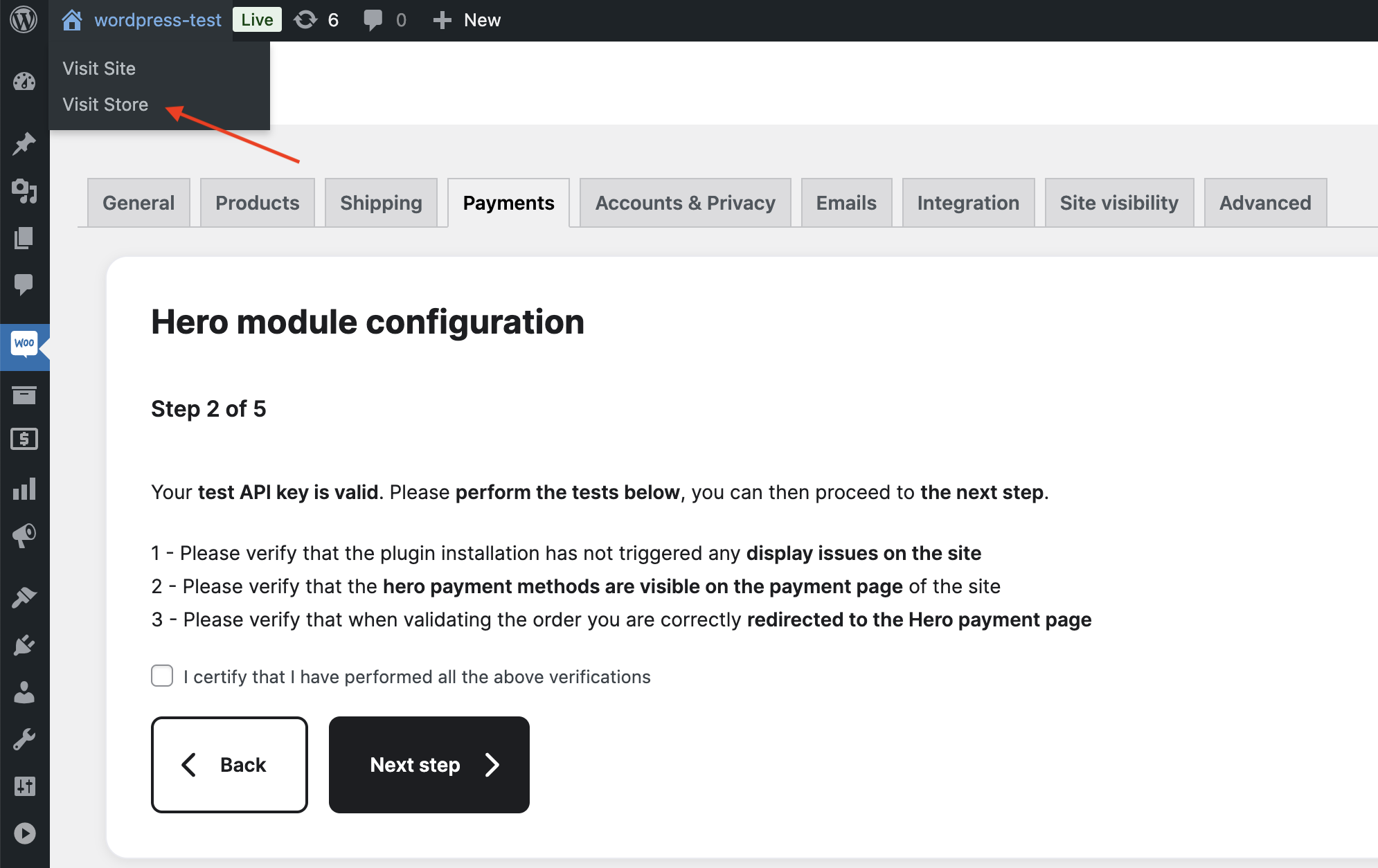
Testschritte (für Details erweitern)
- Erkunden Sie Ihre Website und fügen Sie eines der Produkte zum Warenkorb hinzu, um die Zahlungsseite und die Weiterleitung zu testen.
- Sobald Sie das Produkt hinzugefügt haben, leiten Sie den Checkout ein. Sie sollten die Hero-Zahlungsmethode auf der Zahlungsseite Ihrer Website sehen können:
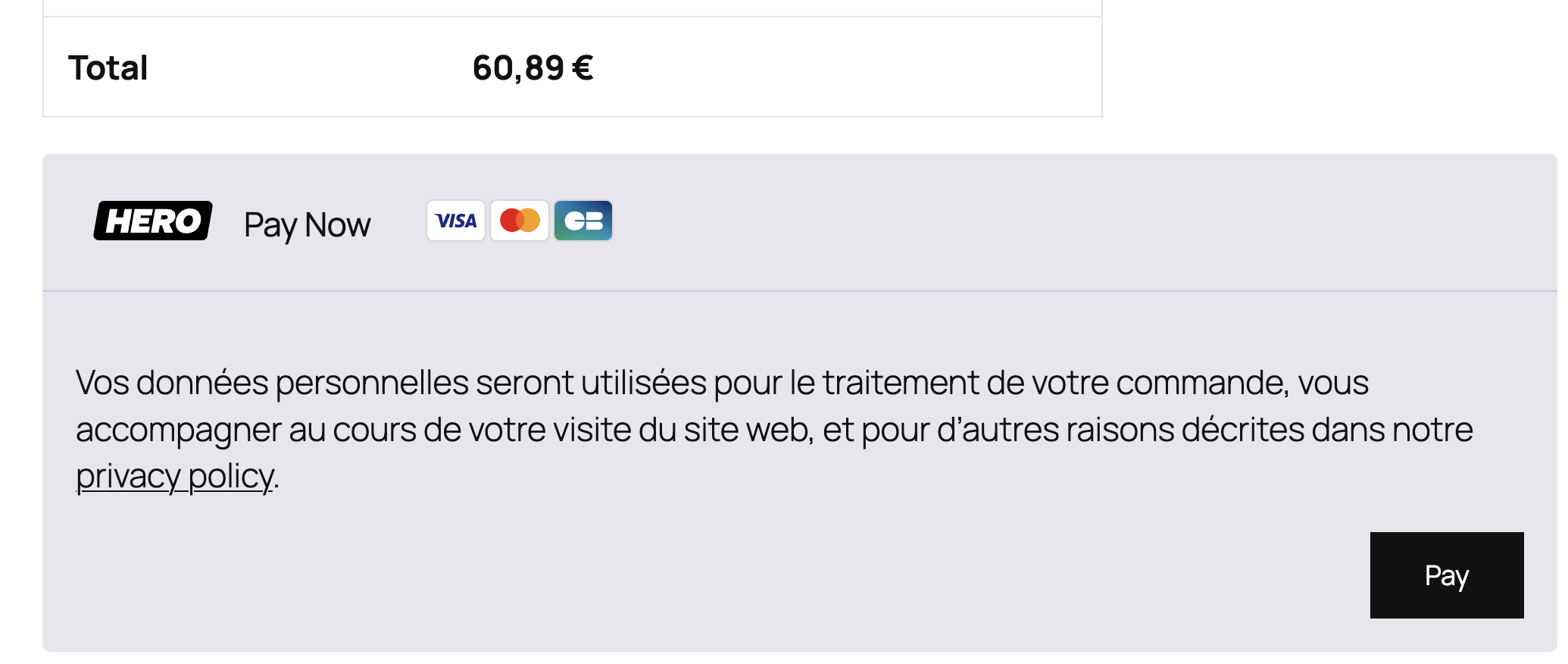
- Wenn Sie auf Bezahlen klicken, sollten Sie zur Testzahlungsseite von Hero weitergeleitet werden
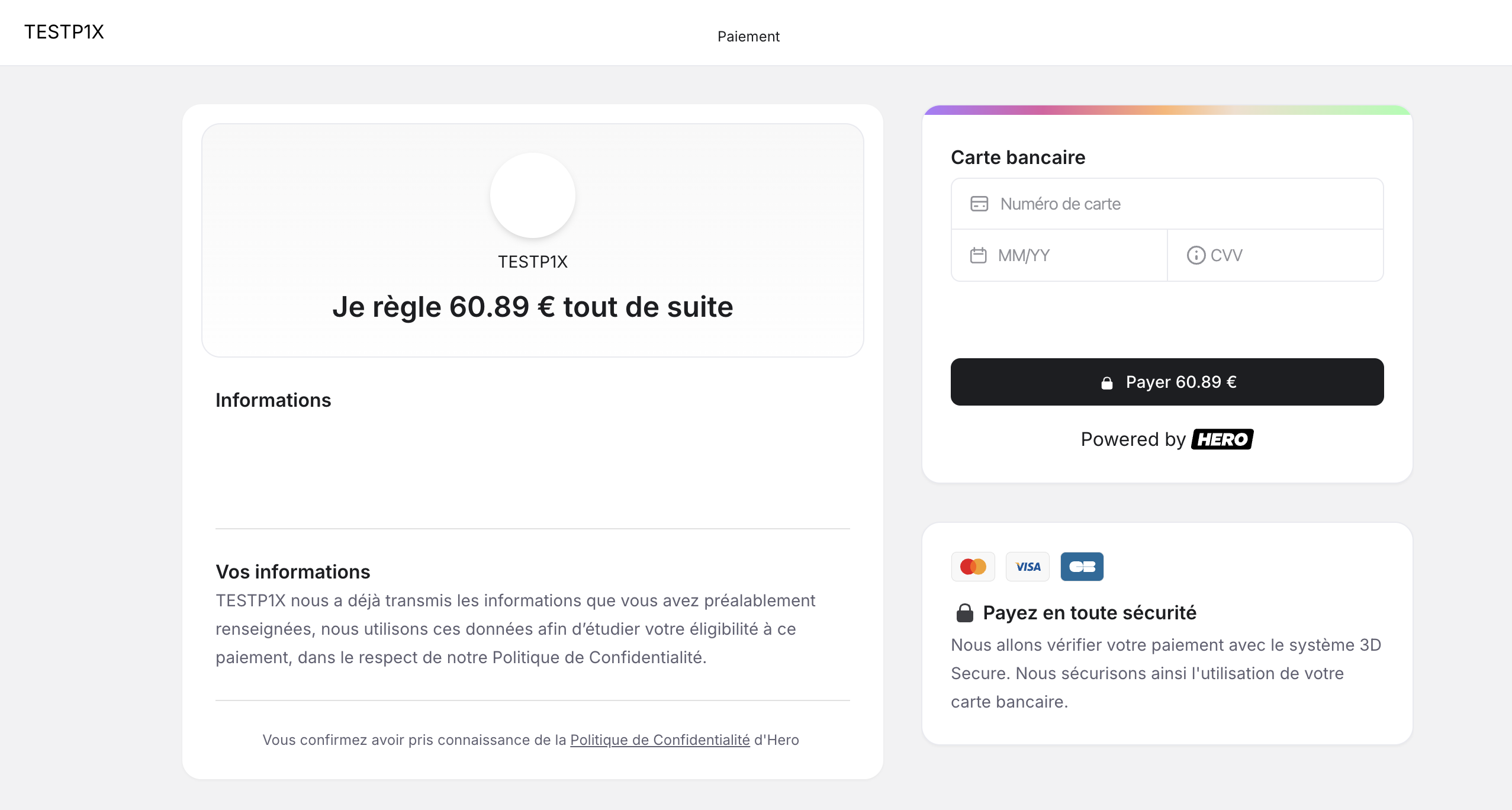
-
Sobald Sie die Überprüfungen abgeschlossen haben, aktivieren Sie das Kontrollkästchen - Ich bestätige, dass ich alle oben genannten Überprüfungen durchgeführt habe und klicken Sie auf Nächster Schritt:
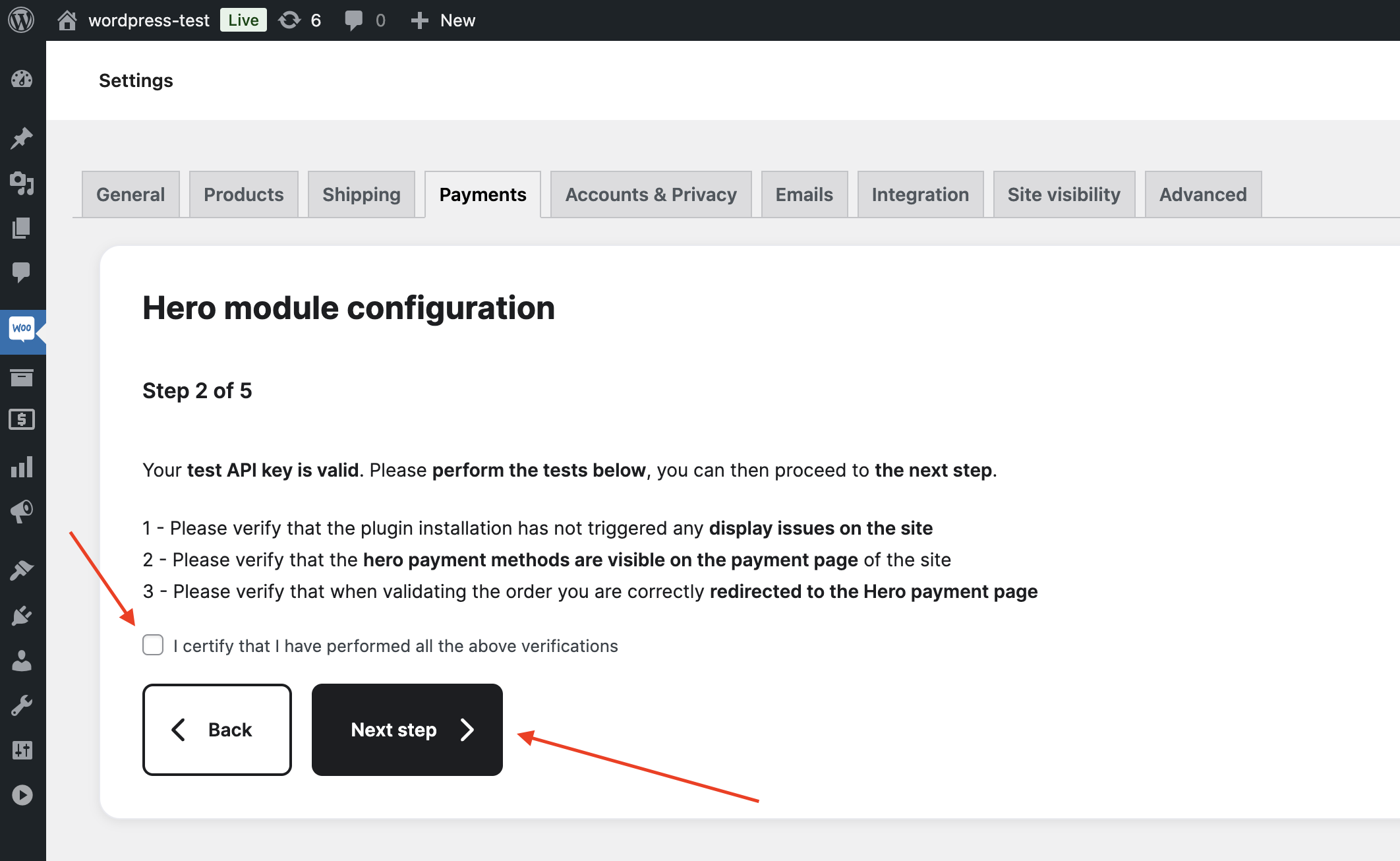
Schritt 4: Testzahlung
-
In Schritt 3 tätigen Sie eine Testbestellung auf Ihrer Website mit den TEST-Kreditkartendaten. Wenn der Test erfolgreich ist, können Sie mit der Plugin-Einrichtung fortfahren, andernfalls schreiben Sie uns an support@hero.fr.
Testzahlungsdaten:
Karte: 4010 0617 0000 0021
Ablaufdatum: 12/34
CVV: 123
3DS-Code: Checkout1!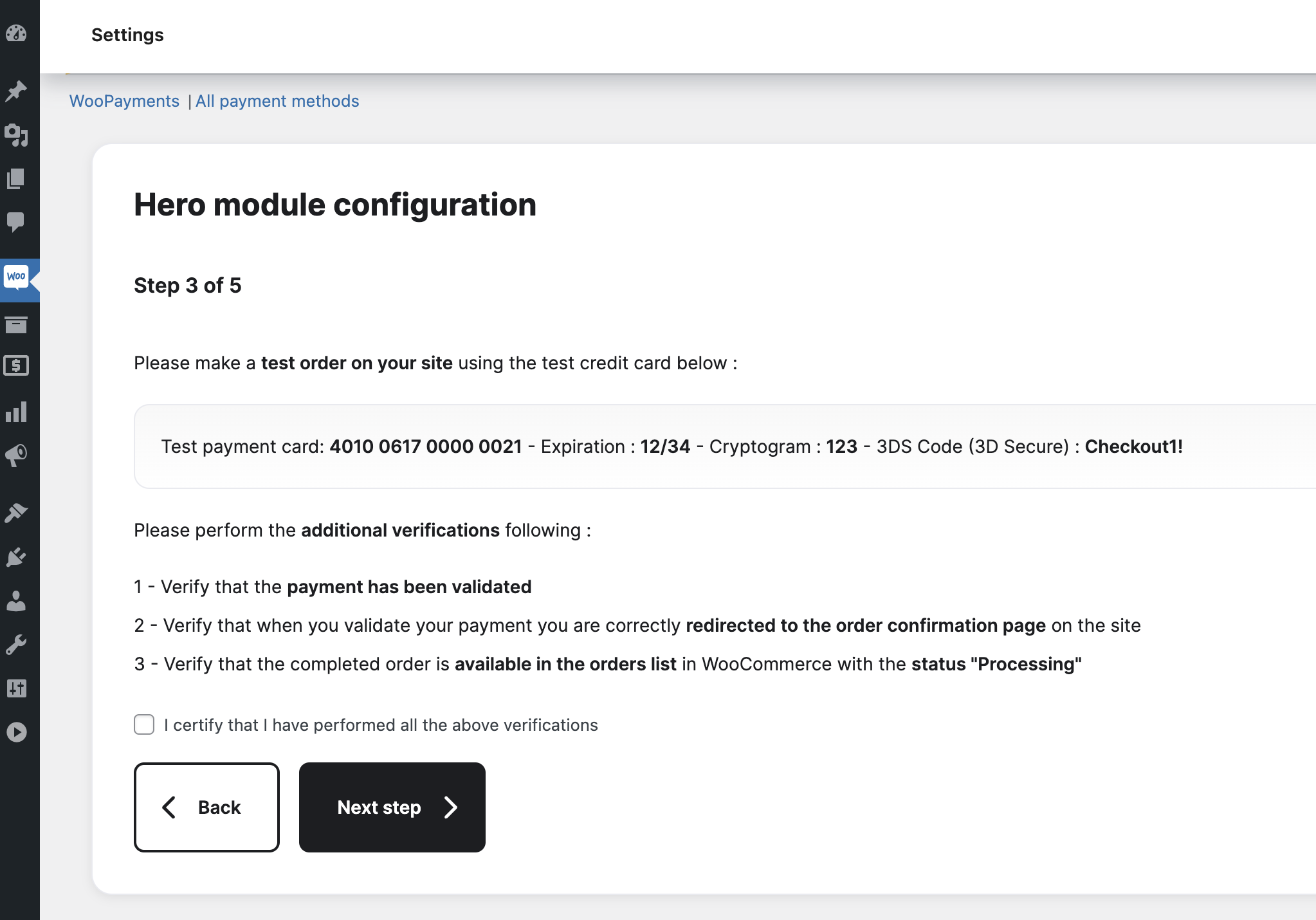
Testzahlungsschritte (für Details erweitern)
- Initiieren Sie die Zahlung erneut auf Ihrer Website und geben Sie die TEST-Kreditkartendaten auf der Hero-Zahlungsseite ein:

- Geben Sie den Test-3DS-Code ein: Checkout1! - um die TEST-Zahlung zu bestätigen:

- Sobald die Zahlung erfolgreich ist, sehen Sie die Kaufbestätigungsseite und werden anschließend zu Ihrer Website weitergeleitet, um die TEST-Bestellung zu sehen.
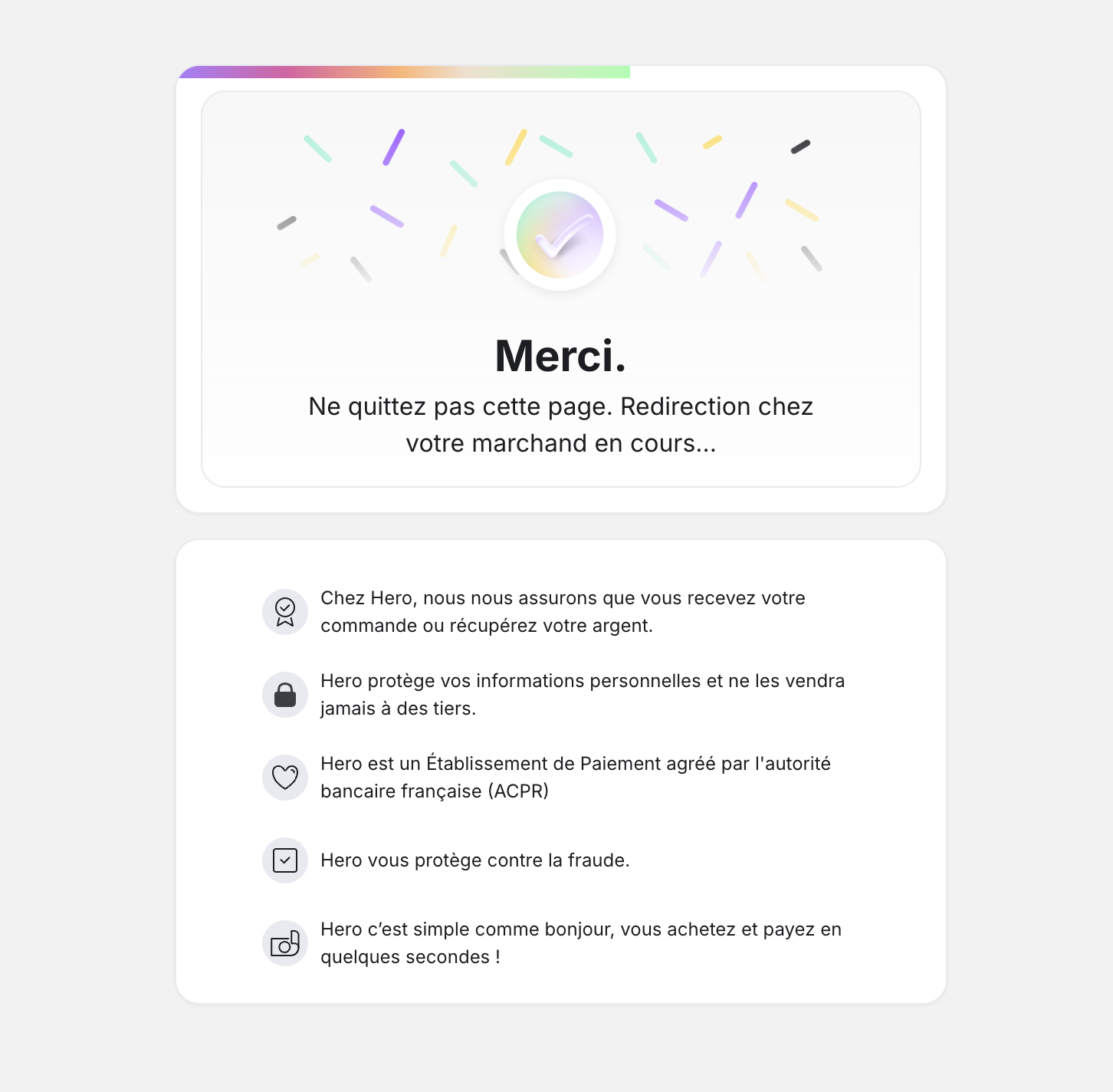
- Klicken Sie in Ihrem Woocommerce-Administrator auf Woo und überprüfen Sie, ob die erfolgreiche Bestellung in Ihren Bestellungen sichtbar ist.
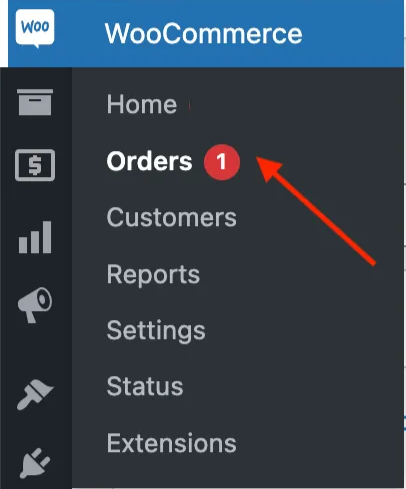

- Initiieren Sie die Zahlung erneut auf Ihrer Website und geben Sie die TEST-Kreditkartendaten auf der Hero-Zahlungsseite ein:
-
Sobald Sie die Überprüfungen abgeschlossen haben, aktivieren Sie das Kontrollkästchen - Ich bestätige, dass ich alle oben genannten Überprüfungen durchgeführt habe und klicken Sie auf Nächster Schritt:
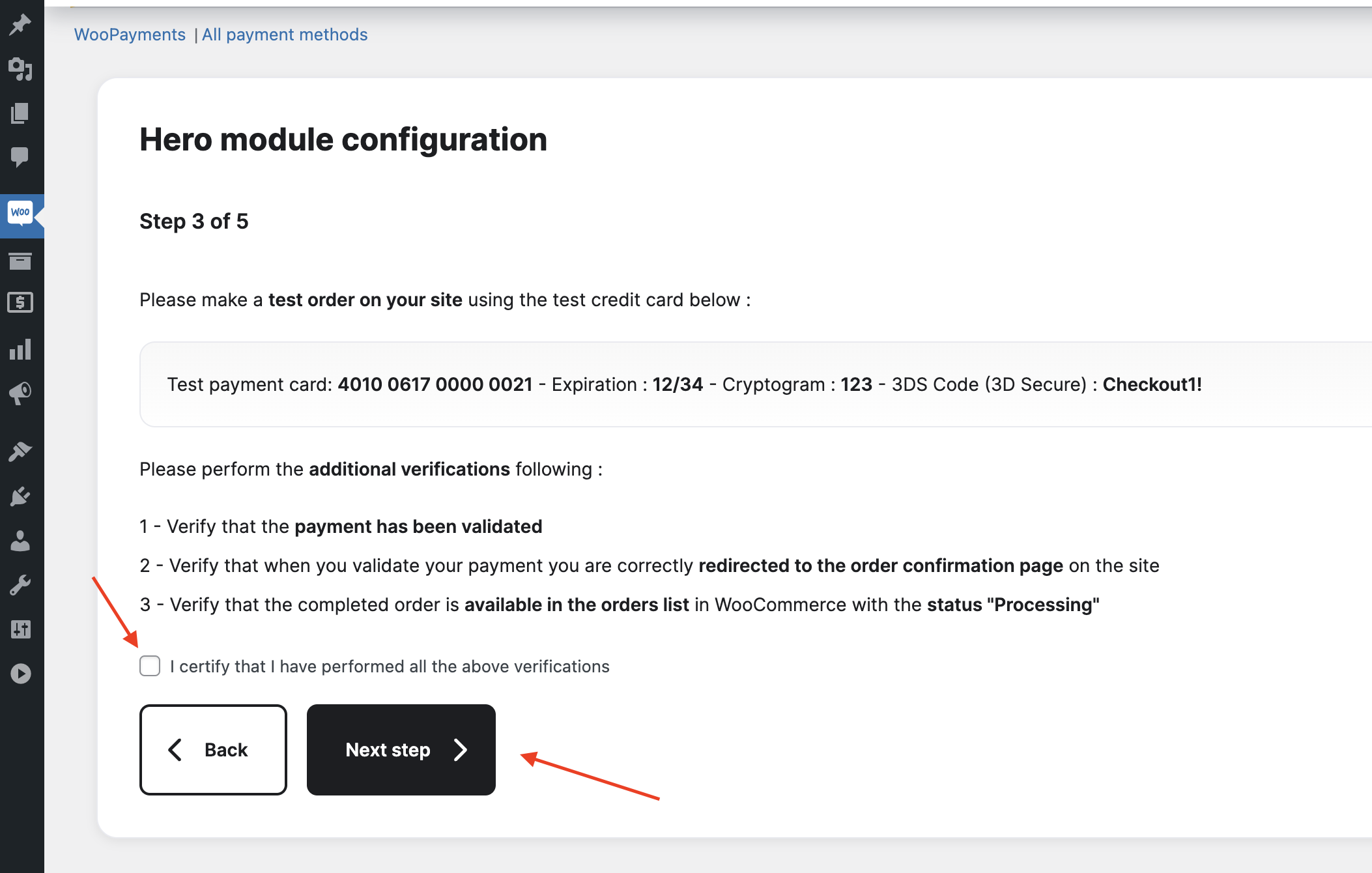
Schritt 5: Produktionseinrichtung
-
In Schritt 4 müssen Sie Ihren Produktions-API-Schlüssel einfügen, den Sie im Hero-Administrationsbereich finden können. Gehen Sie zur Hero-Website und melden Sie sich bei Ihrem Konto an: https://onboarding.heropay.eu/signin?flow=registered&country=FR
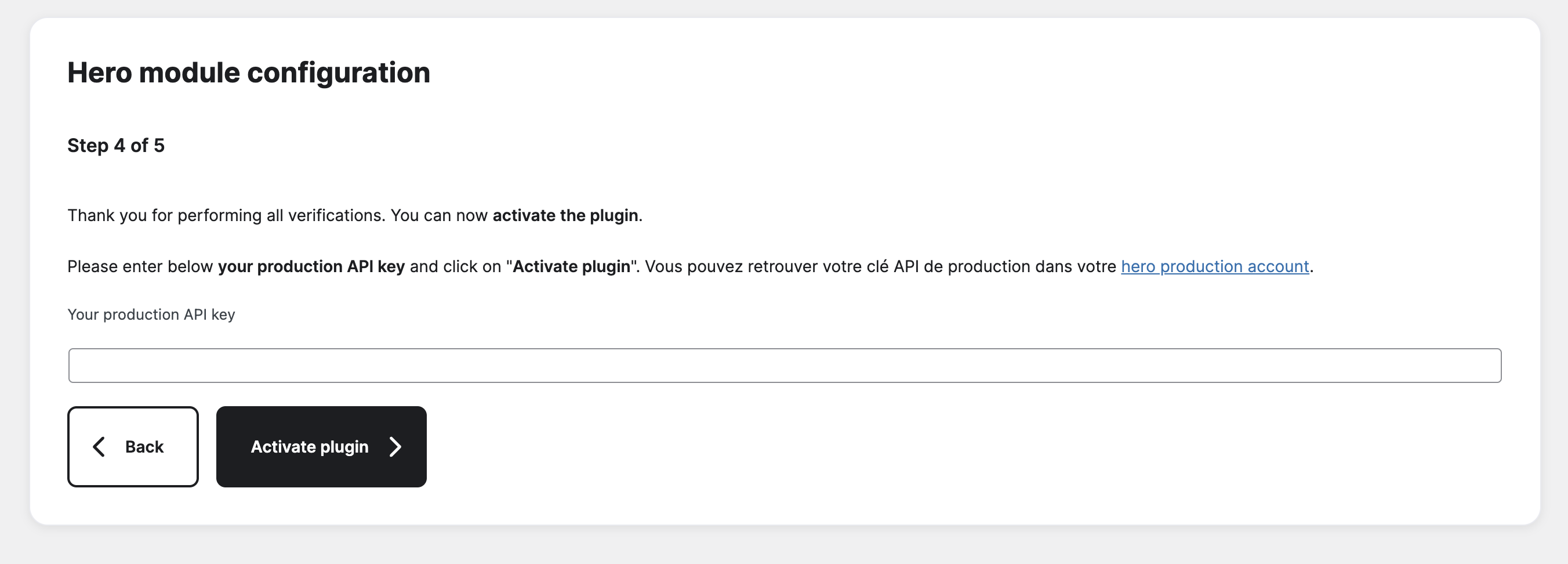
Ihren Produktions-API-Schlüssel erhalten (für Details erweitern)
- Sobald Sie angemeldet sind, klicken Sie auf Encaissements
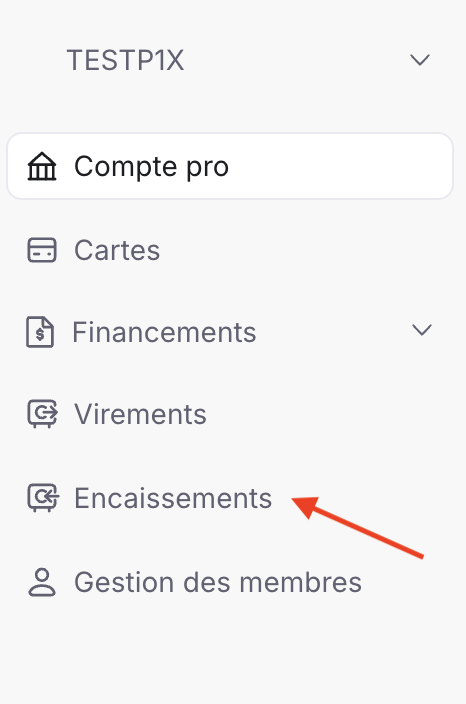
- Nachdem Sie auf der Seite Encaissements angekommen sind, klicken Sie auf Paramètres, dann auf Configuration site Internet und kopieren Sie Ihren API-Schlüssel, indem Sie auf die Schaltfläche Copier la clé API klicken
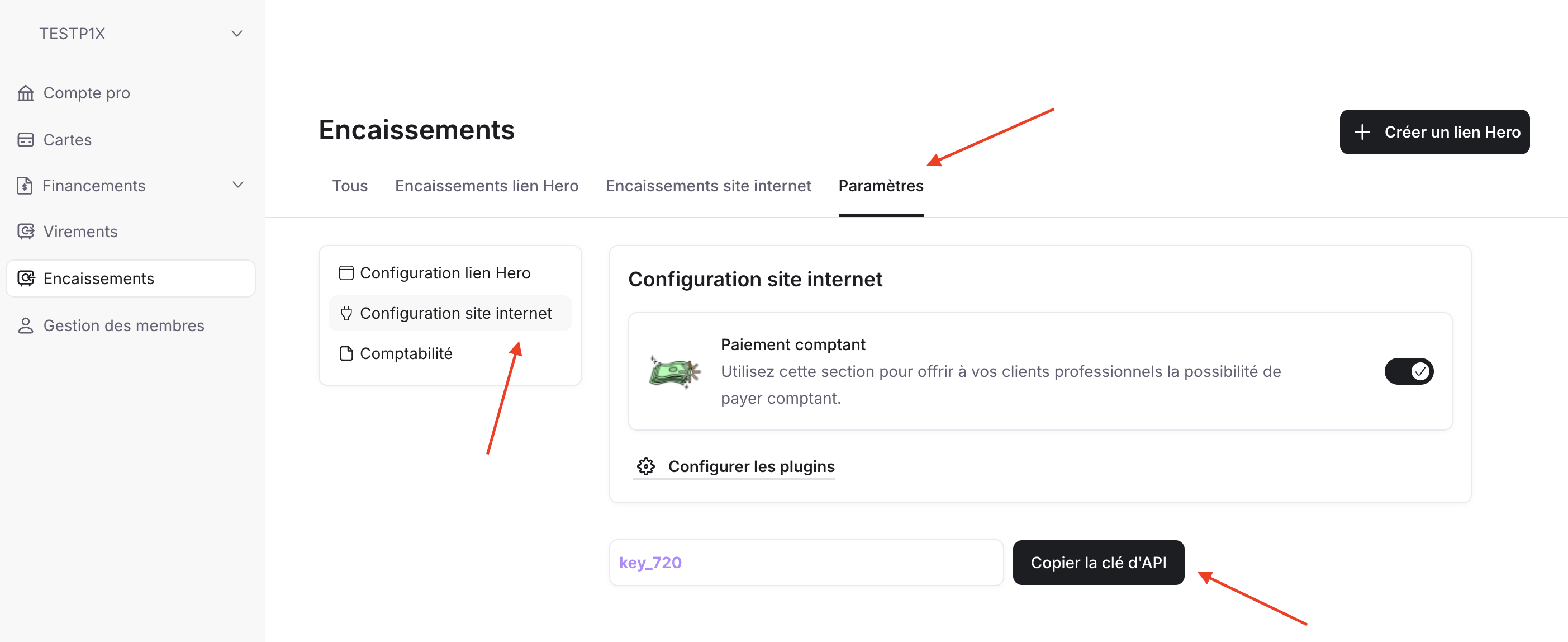
- Nachdem Sie den API-Schlüssel kopiert haben, fügen Sie ihn in dieses Feld in Ihrer WooCommerce-Administrationsseite ein und klicken Sie auf Modul aktivieren

- Sobald Sie angemeldet sind, klicken Sie auf Encaissements
-
In Schritt 5 aktivieren Sie das Kontrollkästchen - Ich bestätige, dass ich alle oben genannten Überprüfungen durchgeführt habe und klicken Sie auf Setup abschließen
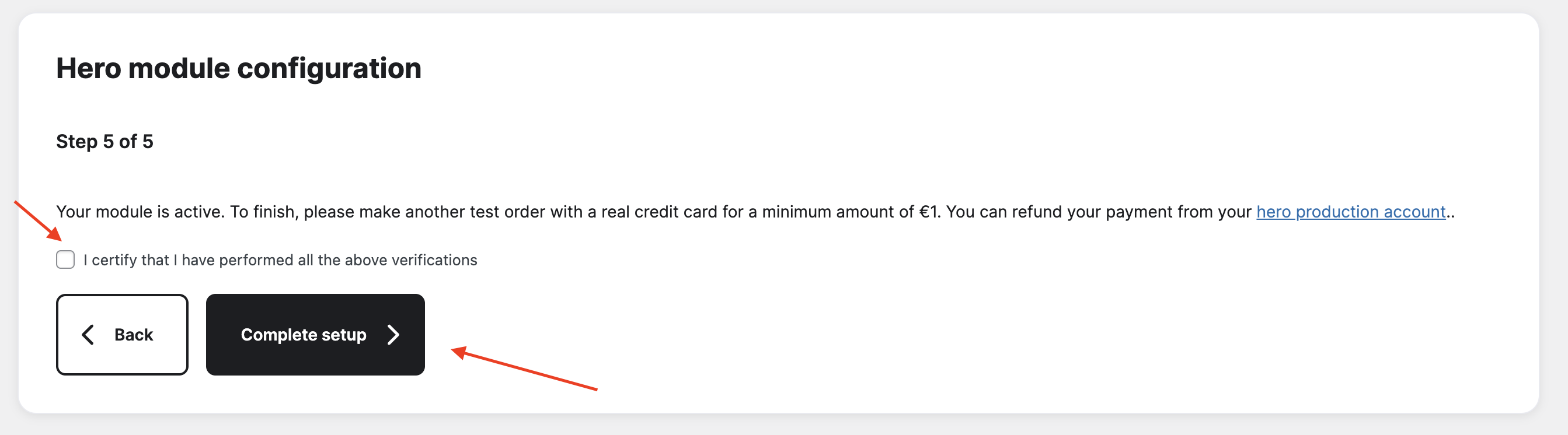
Schritt 6: Zahlungsanzeige konfigurieren
-
Klicken Sie auf das Woocommere-Symbol und dann auf Einstellungen
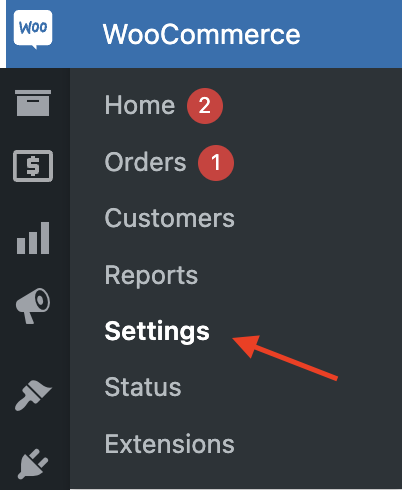
-
Nachdem Sie zu Einstellungen gegangen sind, klicken Sie auf Zahlungen, um die gewünschte Position der Hero-Zahlungsmethode auf der Zahlungsseite zu ändern